
Riot Games dünyanın en ünlü eğlence firmalarından biri olarak League of Legends, Teamfight Tactics, Valorant, Wild Rift ve Legends of Runeterra ile bir çok oyunda karşımıza çıkıyor. Riot Games haliyle


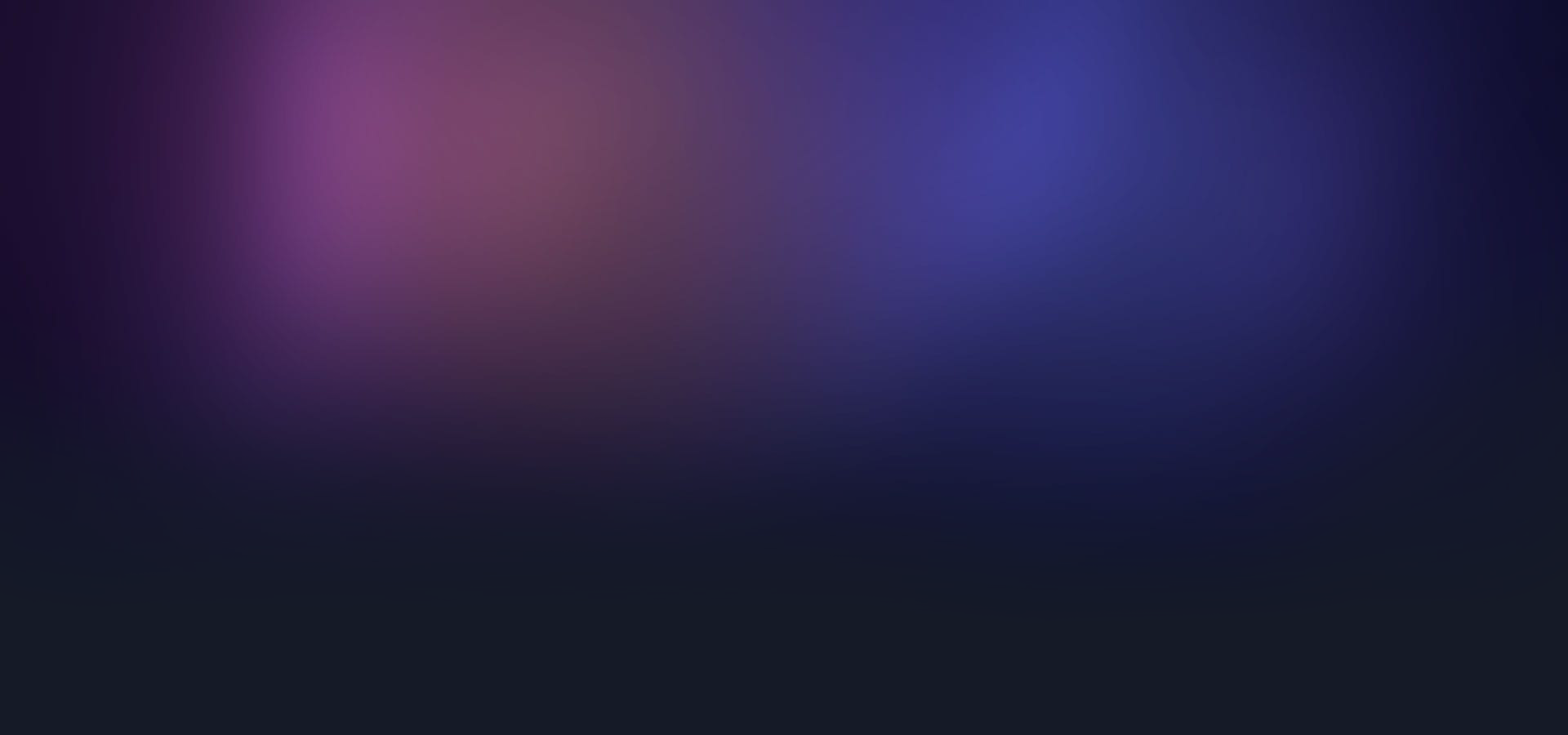

Savaştaki performansının yükü sadece senin veya takım arkadaşlarının omuzlarında değil, Ajan. Ekipmanların da çok önemli.
Cihazının ayarlarını en iyi hale getirmek, gecikmeyle diğer performans sorunlarını önleyebilir ve hatta genel FPS (saniyelik kare hızı) değerini iyileştirebilir. Minimum veya tavsiye edilen sistem gereksinimlerini karşıladıktan sonra VALORANT oynarken cihazından en iyi şekilde verim almana yardımcı olacak birkaç adım daha var.
LÜTFEN DİKKAT:
Aşağıda derlediğimiz ayarlar cihazından en iyi verimi almanı sağlasa da sonuçlar farklılık gösterebilir. Arka planda devam etmekte olan işlemler, kişisel ayarlar ve kullandığın cihazın türü de cihazının performansına etki edebilir.
Ekranının iki yanında siyah çizgiler görüyorsan, oyunu desteklenmeyen bir çözünürlükte oynuyor olabilirsin. Ama endişelenme, Ajan. Tam da bu durumlar için desteklenen çözünürlüklere yönelik bir rehber hazırladık.
Güç ayarları, cihazının VALORANT'a ne kadar enerji ayırdığını belirler. Masaüstü bilgisayarda oynuyorsan bu ayarlar performansına muhtemelen çok etki etmez fakat dizüstü bilgisayarlarda çok etkili olabilir. Windows'un enerji tasarrufu seçeneklerini düzenleyerek VALORANT'ın sorunsuz çalışmak için ihtiyaç duyduğu enerjiyi almasını sağlayabilirsin.
Ekran kartının minimum gereksinimlere uyduğundan ve sürücülerinin güncel olduğundan emin olduktan sonra kartının performansını en verimli hale getirebilmek için yapabileceğin birkaç şey daha var. NVIDIA ve AMD ekran kartlarını en verimli hale getirmenin yollarını aşağıya ekledik. Hangi ekran kartını kullandığından emin değil misin? Bunu birkaç hızlı adımda öğrenebilirsin:
Ekran kartının markasını ve modelini öğrendikten sonra performansını verimli hale getirmek için ilgili rehberi kullanabilirsin.

